Az Bilinen Visual Studio Kısayolları
 Kullandığımız IDE’ler ve kod editörleri tartışmasız biz yazılımcıların en önemli araçları. IDE işimizi ne kadar kolaylaştırırsa verimimiz de o derece artıyor. Hızlı şekilde geliştirme yapmak bizim için çok önemli, bir işi yaparken motivasyonumuzu dağıtmadan, ilgimizi başka yere kaydırmadan kod yazmak, kod derlemek, kodu debug etmek… ve tüm bunları hızlı şekilde yapmak pratik bir yazılımcı için olmazsa olmaz. Bu nedenle kullandığımız IDE’nin kısayollarına hakim olmak, yapacağımız geliştirmeleri önemli derecede kolaylaştıracaktır.
Kullandığımız IDE’ler ve kod editörleri tartışmasız biz yazılımcıların en önemli araçları. IDE işimizi ne kadar kolaylaştırırsa verimimiz de o derece artıyor. Hızlı şekilde geliştirme yapmak bizim için çok önemli, bir işi yaparken motivasyonumuzu dağıtmadan, ilgimizi başka yere kaydırmadan kod yazmak, kod derlemek, kodu debug etmek… ve tüm bunları hızlı şekilde yapmak pratik bir yazılımcı için olmazsa olmaz. Bu nedenle kullandığımız IDE’nin kısayollarına hakim olmak, yapacağımız geliştirmeleri önemli derecede kolaylaştıracaktır.
Kısayol kullanımı hepimizin farkında olduğu bir konu, tekrar vurgulamak faydalı olmuştur umarım. Bu yazıdaki amacım hem kısayol kullanımın önemine vurgu yapmak, hem de Visual Studio IDE’sinde yer alan ve tahminimce çoğumuzun bilmediği bazı önemli kısayolları değinmek.
IDE’lerde kullandığımız kısayolların birçoğunu IDE’deki menülerden görüp öğreniyoruz. Bazen ise bir arkadaşımızdan, bir blog yazısından veya kazara yaptığımız klavye hamlelerinden keşfettiğimiz kısayollar da olabiliyor. Eminim ki bu blog yazısından da size faydalı olabilecek birkaç kısayol çıkacaktır.
Başlayalım o zaman:
Üst satıra yeni bir satır ekleme
Bulunduğunuz satırın bir üstüne yeni bir satır açarak, satır başına konumlanmanızı sağlar. Benim çoğunlukla bir sınıf, özellik veya metoda Attribute ekleyeceğim zaman kullandığım bir kısayol. Örneğin aşağıdaki örnekte sınıf ismini yazdıktan sonra Ctrl + Enter kısayoluyla bir üst satıra yeni satır ekleyerek ihtiyacım olan Attribute’ü yazıyorum. Property’ler için de aynı yöntemi kullanıyorum.
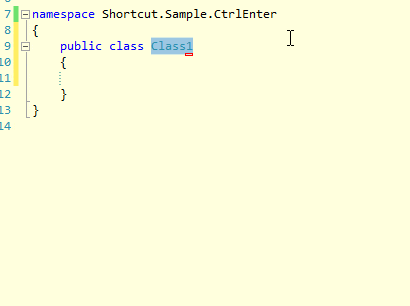
Satırı seçmeden kes veya kopyala ve yapıştır
Dizüstü bilgisayar klavyelerinin bir yazılım geliştirici için kullanışlı olmadığı zamanlardan biri de, satırın başına veya sonuna gitmek için Home, End tuşlarına ek olarak Ctrl, fn gibi tuşları kullanmak zorunda olduğu durumlardır. Bu da bir satırın tamamını seçmek işlemini biraz zorlaştırmaktadır.
Satırı seçmek için Ctrl + Home kullanmanın pratik olmadığı durumlarda, satırı seçmeye gerek olmaksızın kesme veya kopyalama, yapıştırma işlemlerinizi yapabilirsiniz. Üstelik yapıştıracağınız yere nokta atışı konumlanmanıza da gerek yok; satırın herhangi bir yerine konumlanmanız yeterli. Bir üst satıra yapıştırma işlemi gerçekleşecek. Aşağıda bu kullanımla ilgili bir örnek görebilirsiniz.
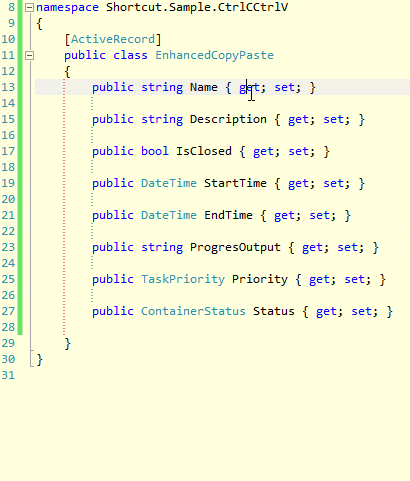
Kopyalama geçmişine erişmek
Bir kod parçasını kopyaladınız(buna 1 numaralı kod diyelim), sonra başka bir kod parçasını kopyaladınız(bu da 2 numaralı kod olsun). Ctrl + V’ye bastığınızda doğal olarak son kopyalanan kod parçası gelecektir. Ama bazen bir önceki, hatta birkaç adım önceki kopyaladığımız kod parçasına erişmek isteyebiliyoruz. Sıkça başımıza gelen bir kullanım ihtiyacı aslında. Bu durumda kodu yapıştıracağınız yerde Ctrl + V yerine Ctrl + Shift tuşlarına basılı tutup, V’ye bastıkça kopyalama geçmişine erişebilirsiniz. Şöyleki Ctrl + Shift tuşları basılıyken bir kere V’ye basarsanız 2 numaralı kod parçasına, ikinci kere V’ye basarsanız 1 numaralı kod parçası yapıştırılır. V’ye bastıkça daha önceki kopyalanan ifadelere de erişildiğini görebilirsiniz.
Visual Studio’nun, IDE içerisindeyken kopyaladığınız tüm metinleri sakladığını belirtmekte fayda var. Aşağıdaki resimden bu işlemin nasıl yapıldığını görebilirsiniz.
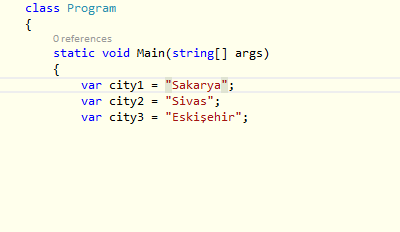
Kod satırları arasında gezinme
Aradığınız bir şeyi bulmak için bir süre sınıflar arasında gezindikten sonra az önce okuduğunuz kod satırına geri dönmek istiyorsunuz ama neredeydi unuttunuz. Veya aynı sınıf içerisinde scroll yardımı gerekecek şekilde iki farklı metodu inceliyorsunuz. Bir ileri bir geri gitmek için mouse kullanmak yerine de bu kısayolu kullanabilirsiniz.
Visual Studio, imlecin konumlandırıldığı kod satırlarını hatırlıyor. Geçmiş arasında Ctrl + - ile önceki bulunduğunuz konuma, Ctrl + Shift + - ile ileriye doğru hareket edebilirsiniz. Buradaki – tuş işlevi sadece geri(backspace) tuşunun yanındaki tuş için geçerli, eğer numerik tuşların bulunduğu kısımdaki – tuşunu kullanırsanız bu kısayol çalışmaz.
Tipe ait namespace’i ekleme
Bir sınıfın örneğini aldınız fakat using ile sınıfa referans belirtimi yapılması gerekiyor. Bunun için en yukarı gidip örneğin using System.Collections; diye yazmak yerine, Ctrl + . kısayolu ile bu tanımı kolayca IDE’nize yaptırabilirsiniz. Üstelik hangi namespace’i eklemeniz gerektiğini hatırlamanıza da gerek yok.
Sıradaki hataya geçiş
Kodu derledikten sonra birkaç hata çıktı. Error List penceresinden her bir hataya çift tıklayarak ilgili satıra gitmek yerine Ctrl + Shift + F12 kısayolunu kullanarak hatalar arasında hızlıca ilerleyebilirsiniz.
Solution veya proje genelinde arama yapmak
Solution içerisindeki tüm dosyalarda arama yapmak için Ctrl + Shift + F kısayolu ile açılan pencereyi kullanabilirsiniz. Arama seçeneklerine dosya uzantısı eklemek de mümkün.
Bir metodun parametrelerini görüntülemek
Metodun üzerindeyken Ctrl + Shift + Boşluk (space) tuşlarına basarak o metodun parametrelerini tooltip penceresinden görebilirsiniz.
Sütun Seçim Modu
Bazı IDE ve kod editörlerinde bulunan bu fantastik özellik Visual Studio!da da bulunuyor. İlk öğrenildiğinde nerede ne işe yarayacağı pek kestirilemeyen bu özellik ile çok esnek bir şekilde metin seçim işlemleri yapabilirsiniz. İşime yaramaz demeyin, bir gün öyle işinize yarıyor ki, normalde 2 dakikada düzenleyeceğiniz kodu 30-40 saniyede düzenlemenize vesile olabiliyor.
Ctrl + Shift tuşlarına basılı tutarak klavyenin yön tuşlarıyla veya mouse ile seçim yapabilirsiniz, seçim yapılan tüm satırlara aynı anda bir kod parçası ekleyebilirsiniz veya seçili alandaki tüm kodları kopyalayıp başka bir alana yapıştırabilirsiniz. Kullanım tarifini yapmak biraz zor, alttaki hareketli resime bakarak işlemi daha iyi anlayabilirsiniz.
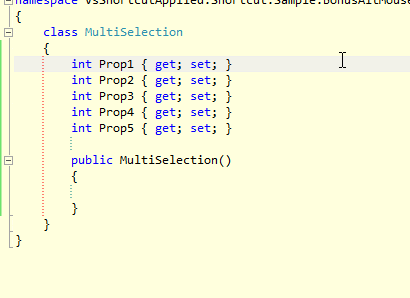
Bonus: Kendi kısayollarımızı oluşturmak
Visual Studio’da kısayolu olmayan veya kısayolu bize kullanışsız gelen bir menüye kendimiz kısayol atayabiliriz. Tools menüsünden Options seçeneğine tıkladığımızda alttaki gibi açılan pencereden Keyboard kısmına gidiyoruz. Show commands containing kısmına ise kısayol atamak istediğimiz işlemin menü adını yazıyoruz. Örneğin burada Solution Explorer’da üzerinde bulunduğumuz projenin fiziki klasörünü açmak için kullandığımız (Projeyi sağ tıklayınca açılan menüdeki Open in File Explorer seçeneği) seçeneğe kısayol atıyoruz. Alt + Z gibi bir kısayol tanımını yaptıktan sonra Assign butonuna basınca artık tanımladığımız kısayolu kullanabiliriz.
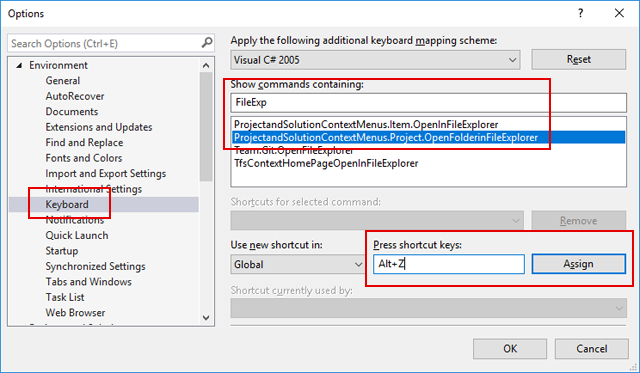
Ekran görüntülerini oluşturmak için https://github.com/NickeManarin/ScreenToGif aracını kullandım.

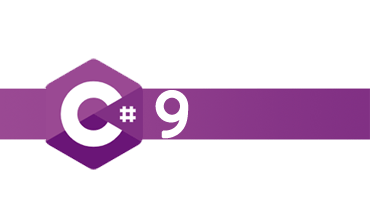
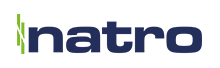

10 Comments
alparlan
15 Ekim 2016 at 01:35Harika olmuş Teşekkürler.
Uğur Aldanmaz
16 Ekim 2016 at 18:12Değerli yorumunuz için teşekkürler. Beğenmenize sevindim.
sekici
21 Ekim 2016 at 09:55Emeğinize sağlık, teşekkürler…
Yavuz Kömeçoğlu
17 Ocak 2017 at 08:08Sütun Seçim Modu ömür uzatır ömür Her kim eklemiş ise her kullandığımda hayır duası alıyor
Her kim eklemiş ise her kullandığımda hayır duası alıyor 
begumchelik
30 Mayıs 2017 at 09:31çok değerli bir paylaşım, teşekkürler
Murat
13 Kasım 2017 at 09:27Merhaba,
güzel bir derleme olmuş elinize sağlık.
bir kısayol tuşunu düzeltelim metinde geçen:
Ctrl + Shift tuşlarına basılı tutarak klavyenin yön tuşlarıyla veya mouse ile seçim yapabilirsiniz,
olması gereken:
Shift + Alt tuşlarına basılı tutarak klavyenin yön tuşlarıyla veya mouse ile seçim yapabilirsiniz,
nizam
24 Aralık 2017 at 15:25Çok güzel bilgiler elinize sağlık.
Bora
15 Mart 2018 at 10:08Çok teşekkür ederim faydalı bilgiler için elinize sağlık.
Umut
6 Eylül 2018 at 12:00Çok teşekkürler faydalı bilgiler için favorilerime ekledim siteyi
Samet
28 Ekim 2018 at 01:20Türkçe kaynak bulmak zor iyi ki varsınız. Çok teşekkürler.